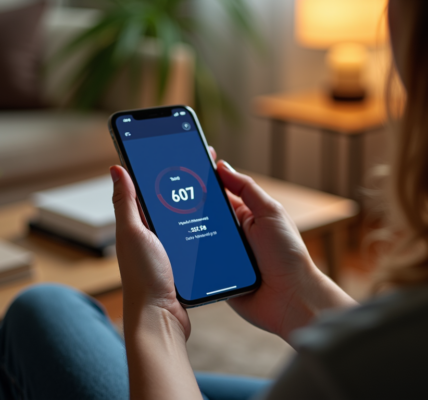Сделать скриншот на iPhone очень легко, и существует несколько способов для этого, в зависимости от модели телефона. В этой статье мы рассмотрим различные методы создания скриншотов на разных моделях iPhone, включая способы, подходящие для новых и старых устройств. Ниже вы найдете пошаговые инструкции и советы, которые помогут вам запечатлеть важные моменты на вашем экране.
Скриншот на iPhone с Face ID
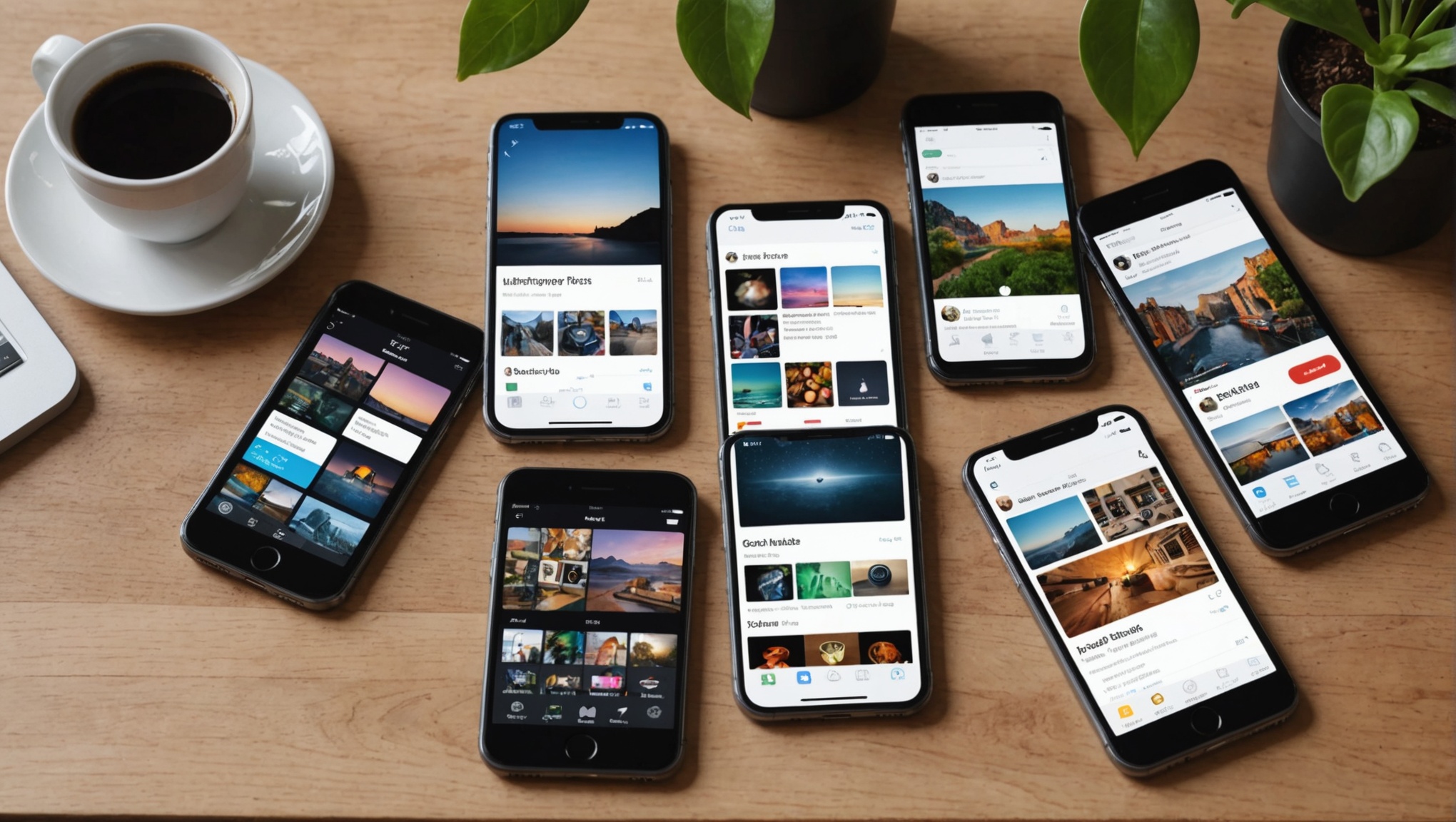
На современных моделях iPhone, таких как iPhone X и новее, используется технология Face ID, которая заменяет кнопку «Домой». Для создания скриншота на этих устройствах действует следующий метод:
- Одновременно нажмите и удерживайте кнопку питания (справа) и кнопку увеличения громкости (слева).
- Отпустите обе кнопки одновременно.
- Экран мелькнет, и вы услышите щелчок камеры (если звук включен).
- Скриншот будет сохранен в приложении «Фотографии» в альбоме «Снимки экрана».
Этот метод прост и быстр, позволяя быстро сохранить изображение сразу после снимка.
Скриншот на iPhone с Touch ID
Для моделей iPhone с Touch ID, таких как iPhone 8 и более ранние, метод создания скриншота немного отличается:
- Одновременно нажмите и удерживайте кнопку питания (справа или сверху) и кнопку «Домой».
- Отпустите обе кнопки одновременно.
- Вы увидите вспышку на экране и услышите звук, подтверждающий создание скриншота.
- Снимок экрана будет автоматически сохранен в приложении «Фотографии».
Этот метод также довольно простой и позволяет легко запечатлеть содержимое экрана.
Использование AssistiveTouch
Если у вас есть трудности с использованием кнопок на телефоне, можно воспользоваться функцией AssistiveTouch для создания скриншотов:
- Открыть «Настройки» вашего iPhone.
- Перейти в раздел «Универсальный доступ» и выбрать «AssistiveTouch».
- Включить AssistiveTouch, нажав на переключатель.
- На экране появится плавающая кнопка. Нажмите ее, выберите «Устройство», затем «Ещё» и «Снимок экрана».
- Скриншот будет сделан и сохранен в приложении «Фотографии».
Этот способ удобен для тех, у кого могут возникнуть проблемы с использованием физических кнопок или тех, кто предпочитает взаимодействовать с экраном.
Создание скриншотов при помощи Siri
Ваш виртуальный ассистент Siri также может помочь вам сделать скриншот:
- Активируйте Siri с помощью кнопки питания или голосовой командой «Привет, Siri».
- Скажите «Сделай скриншот».
- Siri сделает скриншот и сохранит его в альбоме «Снимки экрана» в приложении «Фотографии».
Этот способ особенно полезен, если ваши руки заняты или если вам неудобно использовать кнопки и экраны.
Редактирование и отправка скриншотов
После того как вы сделали скриншот, у вас есть возможность его редактировать:
- Нажмите на миниатюру скриншота, появившуюся в левом нижнем углу экрана сразу после его создания.
- Откроется окно редактирования, где можно обрезать, наносить надписи, выделять текст и добавлять другие аннотации.
- После завершения редактирования нажмите «Готово» и выберите «Сохранить в Фото» или «Удалить скриншот».
Редактирование позволяет адаптировать скриншот для своих нужд, перед тем как поделиться им или просто сохранить.
Итог
Теперь вы знаете несколько способов, как сделать скриншот на вашем iPhone, независимо от его модели. Независимо от того, используете ли вы физические кнопки, виртуальные ассистенты или специальные функции, выбор за вами. Каждый метод имеет свои преимущества, и вы можете выбрать самый удобный для вас вариант. Запомните эти шаги и используйте их, когда вам нужно сделать качественный снимок экрана.
Часто задаваемые вопросы
Как найти созданные скриншоты на iPhone?
Все скриншоты автоматически сохраняются в приложении «Фотографии» в альбоме «Снимки экрана». Вы можете открыть приложение и перейти в этот альбом, чтобы найти все сделанные скриншоты.
Можно ли редактировать скриншоты прямо на iPhone?
Да, после создания скриншота вы можете нажать на его миниатюру в левом нижнем углу экрана, чтобы открыть окно редактирования. Там можно обрезать изображение, наносить аннотации и делать другие изменения.
Что делать, если не работают кнопки для создания скриншотов?
Если кнопки не работают, вы можете использовать функцию AssistiveTouch. Включите ее в разделе «Универсальный доступ» в настройках и используйте экранную кнопку для создания скриншотов.
Как сделать скриншот длинной страницы или веб-сайта?
На некоторых моделях iPhone можно сделать скриншот всей страницы, включая непрокрученные части. После создания обычного скриншота нажмите на миниатюру и выберите опцию «Полная страница» (если она доступна).
Как сделать скриншот с помощью Siri?
Активируйте Siri и попросите сделать скриншот голосовой командой «Сделай скриншот». Siri автоматически сделает снимок экрана и сохранит его в альбоме «Снимки экрана».