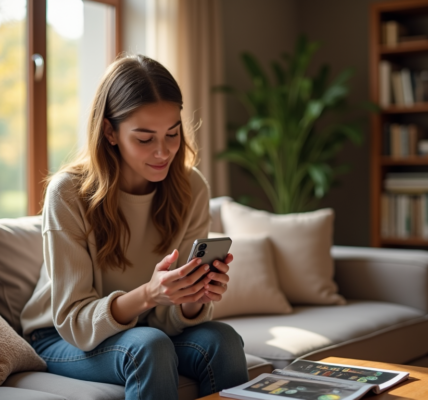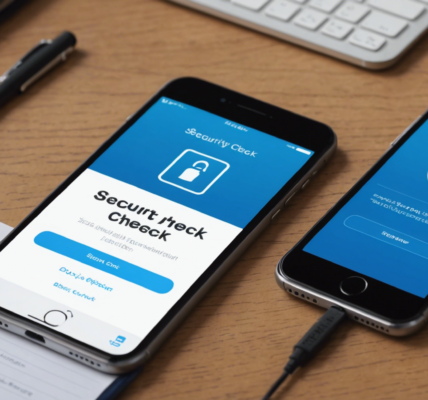В современном мире мобильные устройства стали неотъемлемой частью нашей жизни, поэтому очень важно заботиться о безопасности хранящихся на них данных. В этой статье мы рассмотрим, как сделать резервное копирование данных на iPhone, чтобы вы могли быть уверены в сохранности своей информации.
Способы резервного копирования данных на iPhone

Существует несколько способов резервного копирования данных на iPhone. Вы можете воспользоваться облачными сервисами, такими как iCloud или сторонними приложениями, или сделать резервную копию на компьютере с помощью iTunes. Эти методы обеспечивают надежное хранение ваших данных и позволяют легко восстановить их в случае необходимости.
Резервное копирование через iCloud является самым простым и удобным способом для большинства пользователей iPhone. Этот метод позволяет автоматизировать процесс копирования данных. Вот шаги, которые необходимо выполнить:
- Убедитесь, что ваше устройство подключено к Wi-Fi.
- Перейдите в «Настройки» вашего iPhone.
- Нажмите на ваше имя в верхней части экрана, затем выберите «iCloud».
- Перейдите в «Резервная копия iCloud» и включите ее.
- Нажмите «Создать резервную копию», чтобы начать процесс.
После выполнения этих шагов, iCloud автоматически будет создавать резервные копии ваших данных ежедневно при подключении к Wi-Fi и зарядке устройства.
Резервное копирование через iTunes

Если вы предпочитаете хранить резервные копии на компьютере, вам подойдет метод с использованием iTunes. Вот как это сделать:
- Подключите ваше устройство к компьютеру с помощью кабеля USB.
- Откройте iTunes на вашем компьютере.
- Выберите ваше устройство в iTunes.
- Нажмите «Создать резервную копию сейчас».
Этот метод позволяет хранить копии данных локально на вашем компьютере, что особенно полезно в случае отсутствия доступа к интернету либо недостатка места в iCloud.
Резервное копирование с помощью сторонних приложений
Кроме официальных методов, существует множество сторонних приложений, которые позволяют сделать резервное копирование данных iPhone. Эти приложения часто предлагают дополнительные функции и возможности по сравнению с iCloud и iTunes. Вот некоторые из них:
- Google Drive
- Dropbox
- OneDrive
Эти сервисы позволяют сохранять фотографии, документы и другие данные в облаке, предоставляя удобный доступ к ним с любого устройства.
Резервное копирование контактов и сообщений
Чтобы отдельно сохранить контакты и сообщения, можно воспользоваться специализированными приложениями или встроенными функциями iPhone. Для контактов:
- Перейдите в «Настройки» вашего iPhone.
- Выберите «Контакты».
- Выберите «Резервное копирование контактов».
Для сообщений используйте iCloud или приложения, такие как iMazing, которые обеспечивают более гибкие настройки резервного копирования.
Итог
Делая резервное копирование данных на вашем iPhone, вы можете быть уверены в безопасности своей информации. Независимо от выбранного метода, важно регулярно выполнять копирование, чтобы избежать потери данных в случае непредвиденных обстоятельств.
Часто задаваемые вопросы
1. Как часто нужно делать резервное копирование данных на iPhone?
Рекомендуется делать резервное копирование данных ежедневно или как минимум раз в неделю, в зависимости от объема новых данных, появляющихся на вашем устройстве.
2. Можно ли использовать несколько способов резервного копирования одновременно?
Да, вы можете использовать несколько методов одновременно, например, делать резервные копии через iCloud и на компьютер с помощью iTunes для дополнительной безопасности.
3. Что делать, если мой iPhone не подключается к iTunes?
Проверьте, правильно ли подключен кабель USB, попробуйте использовать другой порт на компьютере или обновите iTunes до последней версии. Если проблема не исчезает, обратитесь в службу поддержки Apple.
4. Можно ли сделать резервное копирование без Wi-Fi?
Для использования iCloud требуется подключение к Wi-Fi. Однако вы можете делать резервные копии на компьютер через iTunes без доступа к интернету.
5. Как проверить, когда была сделана последняя резервная копия в iCloud?
Перейдите в «Настройки», нажмите на ваше имя, выберите «iCloud», затем «Резервная копия iCloud». В этом разделе будет указана дата и время последнего резервного копирования.